프리미어 프로를 이용하여 영상을 만들기 위해서는 먼저 시퀀스를 만들어야한다 ([file]>[New]>[Sequence], Ctrl+N). 시퀀스는 영상 제작을 위한 틀이라고 생각하면 된다. 시퀀스 옵션을 선택을 할 수 있는데, YouTube 일반 영상과 쇼츠 영상 용으로 아래와 같은 시퀀스 설정을 만들었다. 사실 특별히 한 것은 없고 일반 영상 사이즈는 1080*1920, 쇼츠 영상 사이즈는 1920*1080으로 하였다.
- YouTube 일반영상:
더보기General
Editing mode: Custom
Timebase: 29.97 fps
Video Settings
Frame size: 1920h 1080v (1.0000)
Frame rate: 29.97 frames/second
Pixel Aspect Ratio: Square Pixels (1.0)
Fields: No Fields (Progressive Scan)
Audio Settings
Sample rate: 48000 samples/second
Color Space
Name: BT.709 RGB Full
Default Sequence
Total video tracks: 3
Mix track type: Stereo
Audio Tracks:
Audio 1: Standard
Audio 2: Standard
Audio 3: Standard - YouTube Shorts:
더보기General
Editing mode: Custom
Timebase: 29.97 fps
Video Settings
Frame size: 1080h 1920v (1.0000)
Frame rate: 29.97 frames/second
Pixel Aspect Ratio: Square Pixels (1.0)
Fields: No Fields (Progressive Scan)
Audio Settings
Sample rate: 48000 samples/second
Color Space
Name: BT.709 RGB Full
Default Sequence
Total video tracks: 3
Mix track type: Stereo
Audio Tracks:
Audio 1: Standard
Audio 2: Standard
Audio 3: Standard
영상으로 만들고자 하는 사진이 들어있는 폴더를 임포트하기 전에 기본 이미지 지속 시간을 설정해줄 수 있다 (설정 전에 임포트를 하면 설정을 바꾸어도 지속 시간이 변하지 않는다). [Edit]>[Preference]>[Timeline]을 누르면 아래와 같은 창이 나오는데 현재 0.5초가 기본으로 설정되어 있는 것을 볼 수 있다. 또한 Video Transition Default Duration은 비디오 전환 효과를 적용할 때의 기본 지속 시간이다. 지금은 30 Frames로 설정되어 있는데 변경할 수 있다 (0.1초 등).
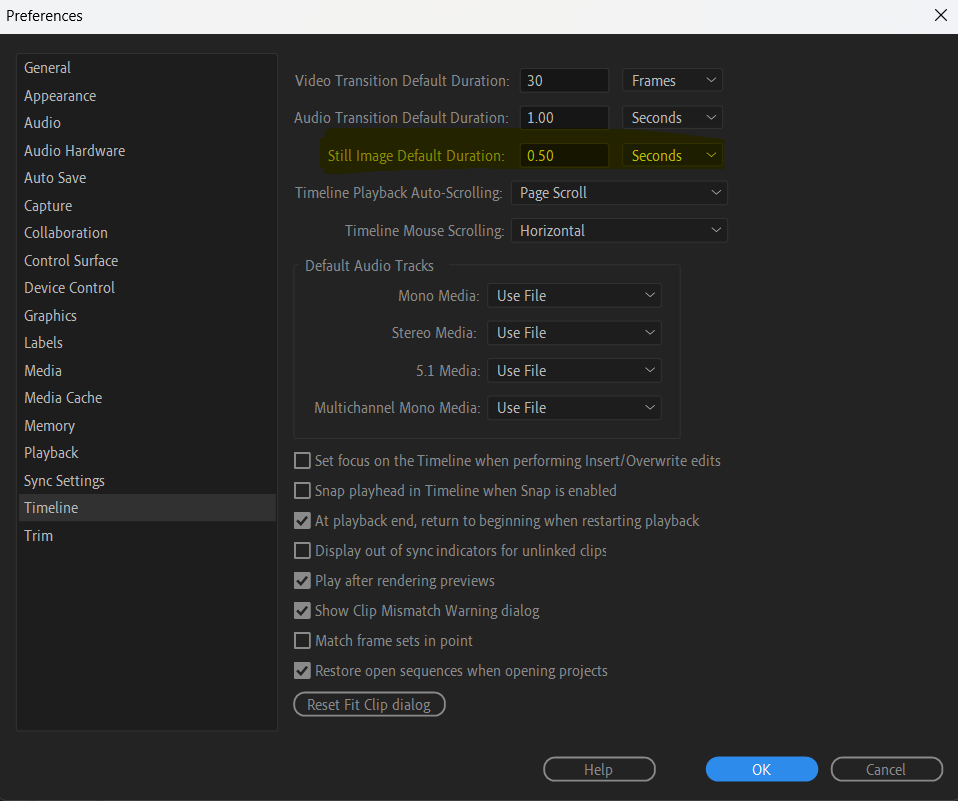
설정을 바꾼 뒤에 사진이 들어있는 폴더를 임포트해준다. 폴더 그대로 타임라인으로 가져가면 사진이 정렬 순서대로 타임라인에 놓인 것을 볼 수 있다. 아니면 미디어창 오른쪽 아래의 아이콘으로 가져가도 추가 설정을 통해 타임라인에 정렬할 수 있다.

사진이 타임라인에 놓였다면 전체선택 후 오른쪽 클릭 > Scale to Frame Size로 크기를 자동 조절한다. 사진 전환 효과를 넣을 때는 단축키 Ctrl+D로 할 수 있는데, 어떤 전환 효과를 기본으로 할지는 효과 컨트롤에서 오른쪽 클릭을 통해 가능하다. 뺄 때는 쉽지가 않은데, 클립을 전체 선택 후 duration을 줄였다가 다시 늘리면 없앨 수 있다 [3].
사진에 효과를 주고 싶을 때는 Effects 탭의 여러 가지 효과를 이용할 수 있다. 유용하게 쓴 효과는 아래와 같다.
- Fast Blur In: 처음에 blur를 주었다가 없앤다.
- Dip to Black: 까만화면으로 전환시킨다.
- Constant Power: 오디오를 점점 줄인다.
영상을 다 만들면 출력할 수 있는데, 다른 설정은 크게 건드리지 않고 Preset을 'Match Source - Apdative High Bitrate', Format을 H.264를 선택해주면 된다. 그러면 인코딩이 되어 .mp4 형태의 만들어진 영상 파일을 확인할 수 있다.
(참고) 유튜브 쇼츠를 PC에서 업로드할 때 영상 업로드시 제목에 #shorts를 달아두면 자동으로 쇼츠 영상으로 올라간다.
참조
- https://www.youtube.com/watch?v=SkaUyPMfWKM&t=170s
- https://www.youtube.com/watch?v=rCPi9xabglU&t=1238s
- https://www.youtube.com/watch?v=hunrvaL6DAg
좋아요·구독 감사합니다. 🥹
'Video·Image' 카테고리의 다른 글
| [Adobe Audition] 오디오 파일 편집기 (노이즈 제거 등) (0) | 2023.03.01 |
|---|---|
| [Illustrator] 일러스트레이터를 통한 유튜브 로고 제작 (0) | 2023.01.24 |
| [Premiere Pro] 프리미어 프로에서 자막 편집 (0) | 2023.01.24 |
| [YouTube] 유튜브 무료 음원 사용 (0) | 2023.01.24 |
| [Windows] 윈도우 기본 녹화 프로그램 (0) | 2023.01.24 |

